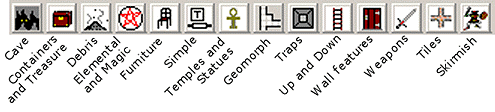
DD Pro has over 500 specialised dungeon and floorplan symbols. There are two versions of most symbols making over 1000 in all.
Selecting a dungeon symbols catalog
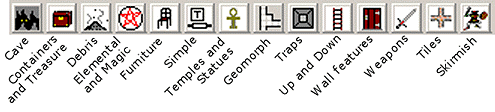
Click a dungeon symbol button from the tool bar to choose a catalog or select Symbol Settings ![]() and choose from the list. They can also be accessed using the Catalog button. They are found in CC3’s Symbols\Dungeons subdirectory.
and choose from the list. They can also be accessed using the Catalog button. They are found in CC3’s Symbols\Dungeons subdirectory.
Swapping between styles
Click Symbol Style Toggle ![]() to swap between filled and line versions of the symbols.
to swap between filled and line versions of the symbols.
Inserting Symbols
Simply select a symbol from the catalog, optionally scale or rotate it then place it in your drawing. In Dungeon Designer Pro, rotating symbols is much more important than in CC3 alone; remember, you can select the arrow keys to align the symbols North South East or West. You can also use the Lock Symbol Angle button (![]() ) to align symbols with a wall. In DD Pro’s default wall features catalogs, the symbols rotate into position automatically.
) to align symbols with a wall. In DD Pro’s default wall features catalogs, the symbols rotate into position automatically.
Except as noted below, all examples refer to Dungeon Designer Pro’s Filled symbols.
Wall Features catalogs are simply those symbols that appear in or on walls, e.g. doors windows and torches. As you move them over walls and other entities, they align to them. There are two kinds of Wall Features catalogs.
|
Catalog |
Purpose |
|
Wall Features 31 with control points.fsc |
This catalog is the one you get when you select the Wall Features button. To use this catalog, choose a color that will be your Floor Background color, for example, if you want a grey floor, choose color 14. You can then select symbols and place them over walls. This is the easiest way to add wall features to your drawings. |
|
Wall Features with control points.fsc |
Aligns to any entities, no background color. Use these if your walls are thinner than your door symbols. |
|
Wall Features Cutting.fsc |
This catalog is identical to the Wall Features 31 catalog except that the symbols have no solid background. They break a suitable gap in any entity when inserted. |
There are also non cutting and non-aligning versions of these catalogs named Wall Features 31.fsc and Wall Features.fsc
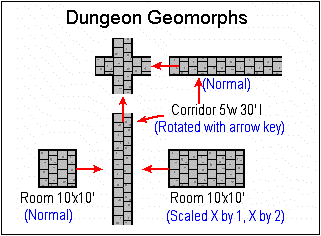
The Dungeon Geomorphs catalog can be used to create dungeons quickly and simply. It consists of a series of tiles which fit together when Snap is on. They can be selected using the Dungeon Geomorphs button (![]() )
)
1 Select a Dungeon Geomorph template using File > Template. They are found in the Templates\Dungeons\ directory.
2 Start a new map. Select the Dungeon Geomorphs button (![]() ).
).
3 Choose a color from the color bar or color palette. This will be the color of the geomorphs’ background which is on the BACKGROUND FLOOR 2 layer.
4 Select Geomorph symbols from the catalog. They fit together. Use the arrow keys to rotate the shapes.
5 When you finished, select Edit > Explode. Select the Geomorph symbols. They are now on the correct layers. The Walls are on the WALLS layer, the solid background is on the BACKGROUND (FLOOR 2) layer and the fill style is on the BACKGROUND (FLOOR 1) layer.
Geomorph Tips
· You can make a 10’x10’ Room symbol into any a rectangle of any dimensions by choosing the symbol, pressing the right button then changing the X and Y scales. (You must set the Y scale, as otherwise the X scale is copied into it.). When you scale them, the width of the walls also scales, too. To deal with this, Explode all the geomorphs when you have finished inserting the symbols and select Edit > Change Line Width, select by layer Walls, Do it, then select a new line width
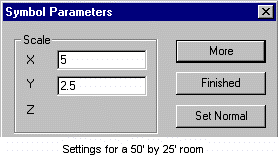
· After you have exploded the geomorphs it is easy to change the appearance of the tiles by selecting them by layer.
· If you don’t like the symbol fill style, you can select another by choosing the fill style button, selecting the Symbol Fills tab then choosing the Default Geomorph Symbol fill style. Select another Symbol Name (one ending in Fill) to change the appearance of the pattern.
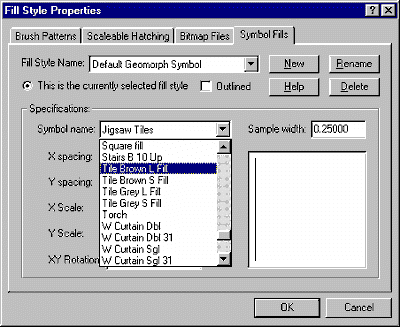
· If you cannot use filled symbols (for example if you have a plotter) simple hide the BACKGROUND (FLOOR 2) layer before printing, or erase it altogether after you have exploded the symbols.
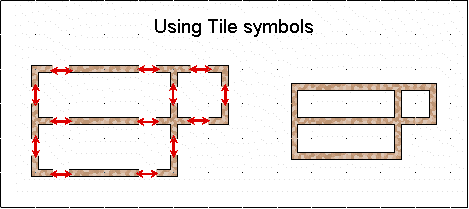
This catalog is used to create boundaries of various kinds including walls, fences and hedges. It is used in a very similar way to to the Dungeon Geomorphs catalog. To use tiles:
1 Select the Catalog button then select the Symbols\Dungeons\Filles\Tiles.fsc catalog.
2 Select the Grid button then Dungeon Geomorphs. Select tiles and place them on your map. Use the arrow keys to rotate them into position.
Tiles can be used to make houses and external florplans as well as interior dungeon walls. More will be released at our web site. It is this process that will be used to make castles when we release Castle Designer.
|
|
The other filled symbol catalogs need little explanation. Simply select the appropriate symbol catalog button, choose your symbol and place it. Most symbols are aligned correctly to be placed against the west side of an east wall. They have an insertion point to match. For example if you wanted to place a bed against a west wall, you would press the down arrow. When placing symbols against walls it is often a good idea to use a very small snap grid, or no grid at all. |