Whilst you can draw your dungeons with a white floor on a white background, they look better if they have a bit of color. DD Pro is configured to let you create solid color backgrounds and floors. You can also add symbol fill styles such as tiles and square grids.
However, CC3 is not a paint package and you canít just point a flood fill tool at an area. You can only fill enitites that are completely enlosed like circles and polygons. However, you can make fillable areas out of anything - including floorplans - using the Multipoly command.
DD Pro also has layers specially configured for adding color.
BACKGROUND (MAP) layer. This layer is used to provide a solid background to the whole map; the rock or earth surrounding the dungeon.
To add a background to your map:
1. Select the layer indicator, select BACKGROUND (MAP).
2. Select either Solid fill style or a bitmap fill style, 0 line width, then select a color.
3. Turn SNAP on. Select the Box button (![]() ). Select a point at the bottom left of the map border then the top left.
). Select a point at the bottom left of the map border then the top left.
4 Either select Edit > Back > Prior > Do it.
5 Or select Dungeon > Order Dungeon Layers
6. [Optional] Add another box in a symbol fill style such as Earth Symbol.
BACKGROUND (FLOOR 2) layer. This layer is used to add a solid color or bitmap fill style to the floor of your dungeon.
To add solid fill to your floors:
1 Turn SNAP on. Copy all your walls off to the side of the dungeon. Select the BACKGROUND (FLOOR 2) layer.
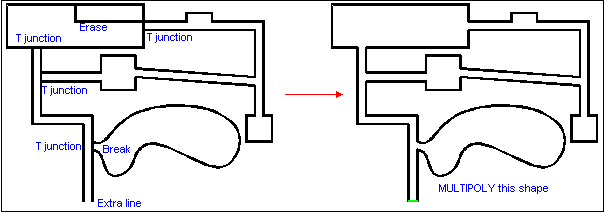
2. Using the ERASE and the various Trim commands and dungeon trim commands, create an outline shape. It must consist of a shape that could be flood filled in a paint program. Remove any internal walls. Draw lines across any gaps.
3. Select either Solid fill style or a bitmap fill style, select the Multipoly button (![]() ). Select a color. Select the walls.
). Select a color. Select the walls.
If the area hasnít filled properly you have either not erased some internal walls or else you havenít trimmed up the edges properly.
4. Move the multpoly back on top of the walls. Select Dungeon > Order Dungeon Layers.
BACKGROUND (FLOOR 1) layer. This layer is used to add a symbol fill style (e.g. a 5í Square Symbol fill style) to floors. It is always created after the BACKGROUND (FLOOR 1) layer and appears on top of it.
To add a symbol fill to your solid floors:
1. Create a BACKGROUND (FLOOR 1) layer, as above.
2. Select Copy > Copy to Layer. Select by Layer, BACKGROUND (FLOOR 2).
3. Right click, select BACKGROUND (FLOOR 1)
4. Select the Change Fill Style button, select Prior, Do it. Right click, select a fill style.
5. [Optional] Change the color of the fill style using Change Color Prior, Do it.