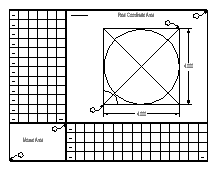 Print out the sample drawing tablet.fcw at 1x scale and use it for your initial testing. Fix it to the surface of your tablet so that it will not move.
Print out the sample drawing tablet.fcw at 1x scale and use it for your initial testing. Fix it to the surface of your tablet so that it will not move.CC3 supports the use of digitizing tablets if a WINTAB driver is available and installed.
First connect the tablet to your computer and install its WINTAB driver. These drivers are now available from most tablet manufacturers.
If one did not come with your tablet, check the manufacturer's web site for one.
Once the WINTAB driver is installed and correctly reads your tablet, load CC3. Just to the left of the HELP menu, you will now see a TABLET menu, containing 4 items: Tablet On, Tablet Off, Configure, and Calibrate.
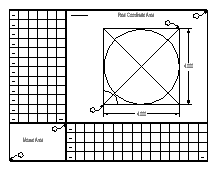 Print out the sample drawing tablet.fcw at 1x scale and use it for your initial testing. Fix it to the surface of your tablet so that it will not move.
Print out the sample drawing tablet.fcw at 1x scale and use it for your initial testing. Fix it to the surface of your tablet so that it will not move.
Configuring the Tablet
In CC3, select [Tablet > Configure]. This allocates tablet space to 3 different areas:
· The mouse screen area, in which your tablet will emulate a mouse and move the cursor across the computer screen.
· The menu area, which allows you to easily select macros from a visual tablet layout.
· The real digitizing area, in which you identify coordinates.
You are asked to pick first the lower left, then the upper right location of each screen area.
1 For the Mouse Screen Area, pick points (1) then (2).
2 For the Real Area, pick points (2) then (3).
3 For the Menu Area, pick points (1) then (3). Do so now.
4 Next you are asked to enter the number of rows and columns for the menu area.
The real area and the mouse screen area overlay the menu area. To allow multiple menu areas, define the menu area as including everything, and enter the number of evenly spaced columns and rows to cover the entire area. The sample tablet.fcw uses 21 columns by 16 rows.
This completes the Configure command. The settings are saved from one work session to the next, along with the most recent calibration, (see below). The tablet may now be used for screen and menu mode, as well as cursor button macros, by selecting the Tablet On command. We will first calibrate our tablet's real area.
You only need to reconfigure your tablet when the location on the surface of the tablet of any the three areas changes.
Calibrating the Tablet
The Calibrate command asks you to digitize two known locations in the real area. The sample overlay drawing tablet.fcw shows a square (from the sample drawing square.fcw). Load the drawing square.fcw now.
Select the TABCAL command from the tablet menu [Tablet > Calibrate].
1 Digitize point (4), then enter its location from the keyboard: 3,1.
2 Digitize point (5), then enter its location from the keyboard: 7,5.
This completes the tablet calibration for this drawing.
Using the Tablet
Now enter the TABON command from the Tablet menu [Tablet > Tablet On]. When you select any command that asks for 2d coordinates, the tablet real area becomes active - you can move the tablet cursor, and the screen cursor shows the current real position.
Enter the LINE command, then move the tablet cursor over the circle center - the screen cursor should also be over the circle center. Press the left (or 0) button on your tablet cursor to select the point. Move the tablet cursor over some other feature on the drawing and complete the line. Press the next button (RIGHT or 1) or the keyboard ENTER key to complete the line command.
You need to re-calibrate the tablet anytime you wish to change its real coordinate location, or when you have changed your drawing UNITS setting. Whenever you place new work on your tablet from which to digitize, you will need to re-calibrate.
Pick the two known points so they are not close on the surface of the tablet, and not orthogonal (horizontal or vertical) to each other. Points far apart and nearly a 45° bearing to each other will give the best results.
A left (0) button click in the menu area will generate a macro call of the form M001 through M999. The sample tablet.fcw shows the number of several locations. The upper-left item is M001, and they increase going across. Then the next row down, and the one after, in order. Note that numbers are assigned without taking into account the real area or screen area overlays.
Extra buttons on the tablet cursor generate macros of the form T02 through T15. Note that these buttons do NOT work while the tablet cursor is in the mouse screen area - only the LEFT and RIGHT (0 and 1) buttons work there.
When you are not using the tablet, be sure to turn it off with the TABOFF command [Tablet > Tablet Off], and if possible, remove the cursor from the tablet surface. Many tablets generate samples at a very high data rate, which can slow down throughput on your system. Also, when the cursor is on the tablet, WINTAB has it and the system mouse pointer interacting, which can lead to strange results when using programs such as text editors that are unaware of the tablet.