Click the Color indicator on the status bar to set the current color.
SELECT COLOR allows you to select the new active drawing color or modify the color palette. When selecting this command from the menu, you may elect to:
· Type a color number and press ENTER;
· Select a color from the color bar;
· Right-click to display the Select Color dialog box.
![]() The quickest way to change your active drawing color is to select it from the Color Bar You can always change colors while in the middle of another command. Use the SELECT COLOR command only to adjust the palette, create new colors, or select a color that does not fit on the color bar.
The quickest way to change your active drawing color is to select it from the Color Bar You can always change colors while in the middle of another command. Use the SELECT COLOR command only to adjust the palette, create new colors, or select a color that does not fit on the color bar.
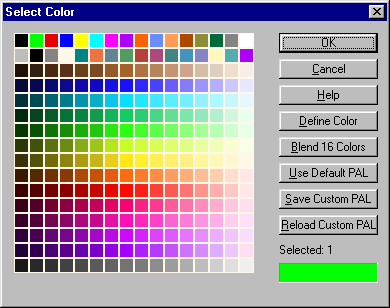
This dialog allows you to select the active drawing color from a 256-color palette.
Click on any color to make it the active drawing color.
The Color Palette is a collection of colors stored together for easy access. The palette can be customized using the other buttons on the dialog box.
Each color on the palette is assigned a number 0-255. Redefining a color will change the appearance of all entities drawn in that color number.
You can save the current palette you are using with the drawing from Drawing Properties ![]() .
.
Some colors numbers have special significance or uses:
0-15 appear on the color bar
16-20 are system colors extracted from the Windows Display Properties, Appearance settings. Modifying these colors in this dialog box will only affect the CC3 display environment. They will not affect the appearance of Windows or other applications. Specific color assignments:
16 button face color
17 button text color
18 button shadow color
19 list paper background
20 prompt text
31 is the "no change" color. Entities drawn using this color will be drawn in the same color as the prior entity. This can be useful when defining arrowhead symbols. If the arrowhead symbol is drawn, a line command immediately following will use the color of the arrowhead. When a symbol has more than one color, the color used to draw the last entity in the symbol will be used. See also Change-Color of SymRef
Define Color button
This command displays the Color Dialog Box, which allows you to pick you color from a much larger spectrum if your video card allows. Only the selected color is modified.
Blend 16 Colors button
Select this option to create a 16 color spectrum using the selected color as a base. This command is useful for creating several shades of the same hue. Seven colors to the left will gradient to black, and eight colors to the right will gradient to white. The new colors will replace any existing colors, so use this command carefully.
Use Default PAL button
Choose to replace a user-customized palette with the Default Palette. The Default Palette contains the standard CC3 color scheme. The Default Palette is hard-coded into CC3 and cannot be modified or deleted.
Save Custom PAL button
Choose to save your modified palette. CC3 can save only one custom palette created with user defined colors. Individual palettes cannot be saved for each drawing. CC3 saves the custom palette in a file named fcw32.pal.
Reload Custom PAL button
Choose to load the user-defined palette stored in the file fcw32.pal.
Text equivalent: COLOR
Text equivalent to display dialog box: COLORDLG
Related Topics