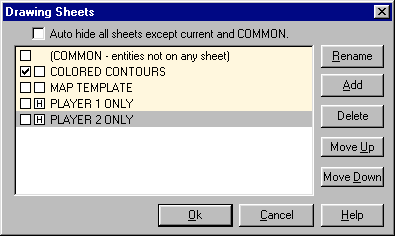
The Sheet indicator displays the current sheet. Click on it to display the Drawing Sheets dialog. This dialog allows you to create, rename, and delete sheets. If you want to add effects to your drawings, use Sheets and Effects.
Use the checkbox controls to make any one sheet current, or to hide/show any sheet. Note that the COMMON sheet cannot be deleted. In order to activate sheets during a session, you need to select a SHEET command, or any SHEET setting will be ignored.
· To make a sheet current, click the first box.
· To hide a sheet, click the second box to toggle the "H" indicator.
· To show a sheet, click the second box to remove the "H" indicator.
In the illustration below, the sheets COMMON, COLORED CONTOURS, and MAP TEMPLATE are visible. The current sheet is COLORED CONTOURS, so any new entities will be created on this sheet. They will be drawn in order from top to bottom.
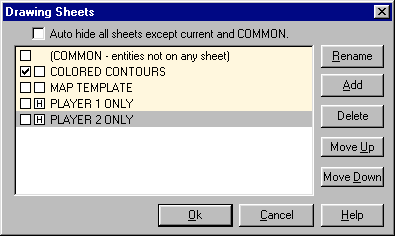
Drawing Sheets dialog box
Auto hide all sheets except current and COMMON
When checked, only the current and COMMON sheets are visible. Whenever you choose a new current sheet, all others (including the previous current) are automatically hidden. If you wish to have more than one sheet visible (not including COMMON, which is always visible), this option must be cleared.
List Control
All sheets contained in the drawing are listed here. The COMMON sheet is always listed first. Additional sheets are listed in the order created, but you may re-order them using the Move Up and Move Down buttons. Sheets will both draw and print in this order. The first column indicates the current sheet. Choose the current sheet by clicking directly on the first column checkbox by the sheet name. Only one sheet can be current at any time. The current sheet is always visible.
The second column indicates the visible/hidden state of the sheet. If Auto hide all sheets… is on, then only the current layer and COMMON will be made visible. If Auto hide all sheets… is off, then other sheets can be made visible by clicking directly on the second column checkbox. Clicking on the checkbox toggles hidden ("H") or visible (empty checkbox) states.
Rename button
Choose to rename the selected sheet. Any sheet except COMMON can be renamed.
Add button
Choose to create a new sheet in the current drawing. The new sheet is added to the bottom of the page. CC3 will not let you duplicate existing sheet names. Sheet names are not case sensitive, so "abc" is the same as "ABC". Maximum length is 63 characters.
Delete button
Choose to delete the selected sheet. The sheet name and all entities on the sheet will be erased from the drawing. Use with care, as:
· UNDO will not reverse this operation, and
· Choosing the Cancel button will not restore deleted sheets.
Move Up button
Choose to move the selected sheet up one position in the list. COMMON is permanently listed first. Note: Move Up and Move Down are not undone by Cancel.
Choose to move the selected sheet down one position in the list. Note: Move Up and Move Down are not undone by Cancel.
Text equivalent: SHEET
Macro equivalents:
To delete sheet: DELSHT <sheetname>
To show sheet: SHOWSHT <sheetname>
Shows sheets matching a text wild card: SHOWSHTF <text string>
To Hide sheets matching a text wild card: HIDESHTF <text string>
Related Topics